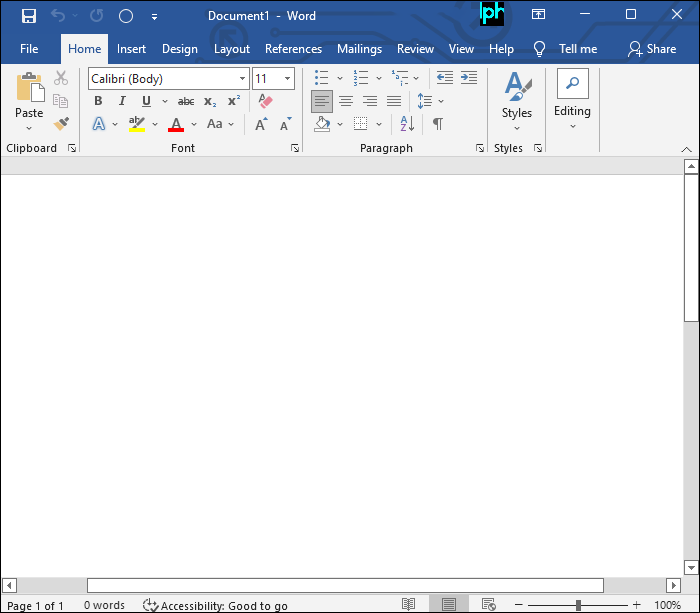
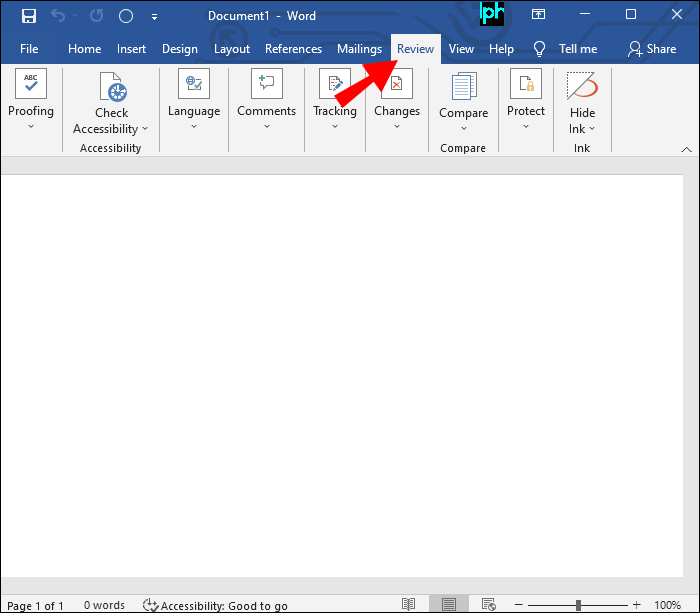
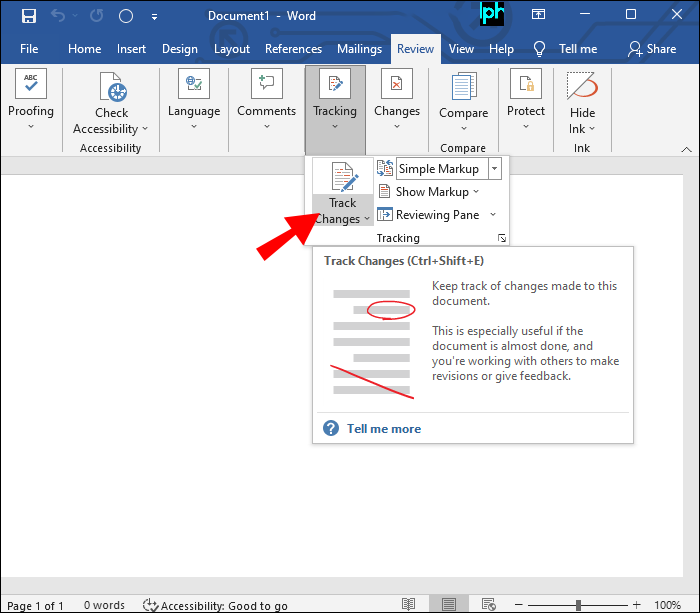
Initially, it was impossible to see who made changes in a Word document. However, ever since the “Track Changes” feature was introduced, anyone with the document can tell who edited the file—finding out who made what changes can help with teamwork and productivity. However, not everyone knows how to look for this information.
Microsoft Word isn’t difficult to operate, but it can sometimes be confusing, especially for newcomers. Read on to find out how to check for this information.
If you’re using Microsoft Word on your PC, you can open any document and turn Track Changes on. This feature will immediately start recording who did what changes. Changes are displayed in a different format and color than the current version of the text.
Here’s how to do it:
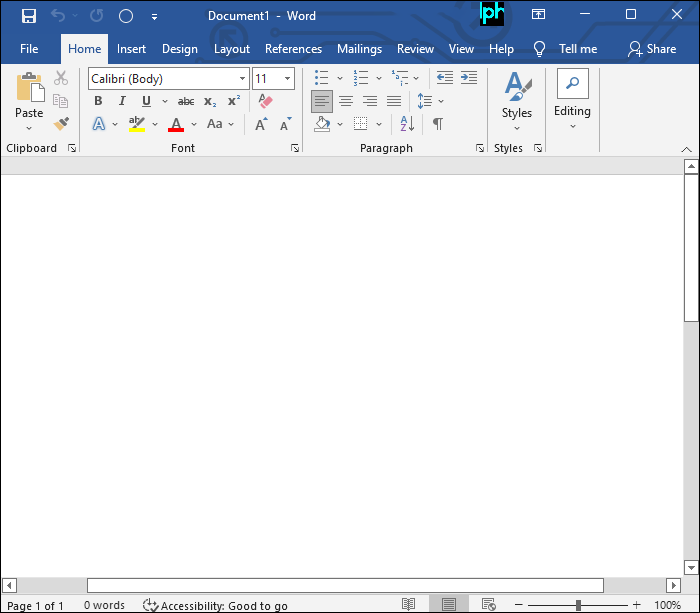
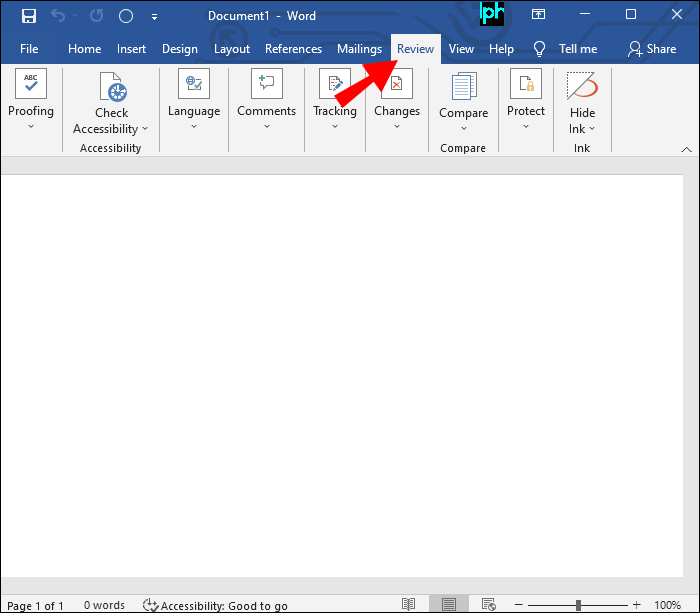
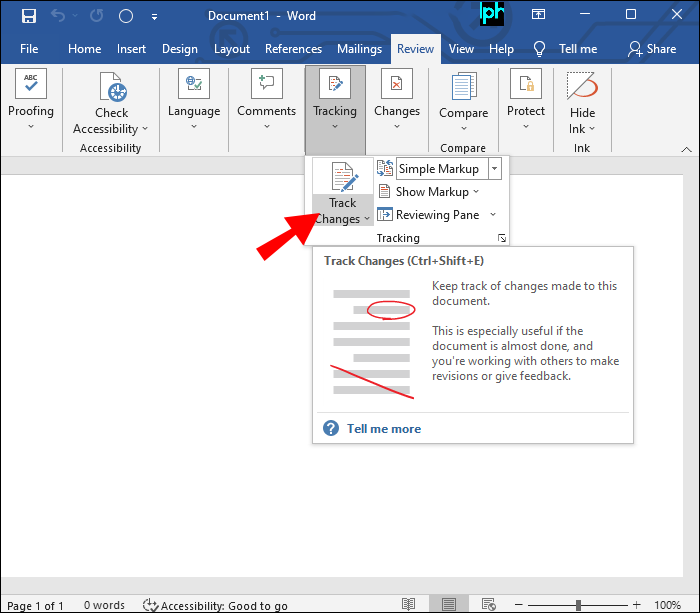
Unfortunately, this method won’t show you who did what before Track Changes was enabled because the setting isn’t enabled by default.
Sadly, if a third person gets the document and doesn’t turn on Track Changes, their actions can muddle the edit history. Therefore, this method is best used only by an author and a single editor.
It’s possible to customize how the changes are displayed.
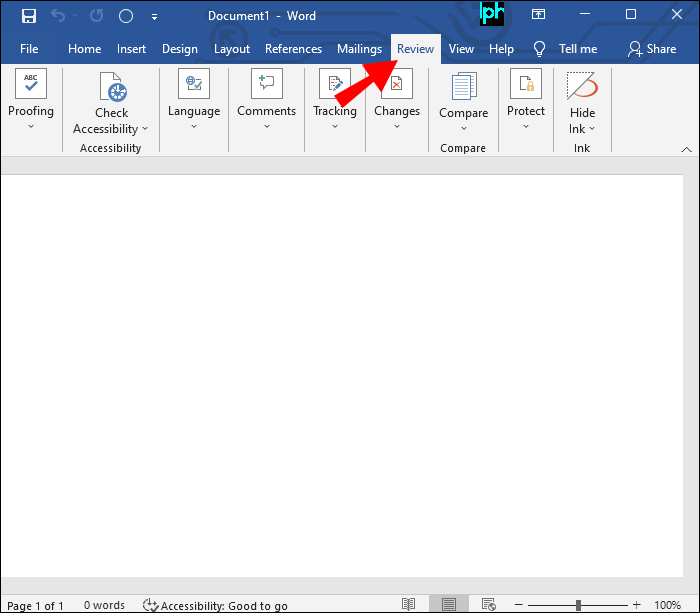
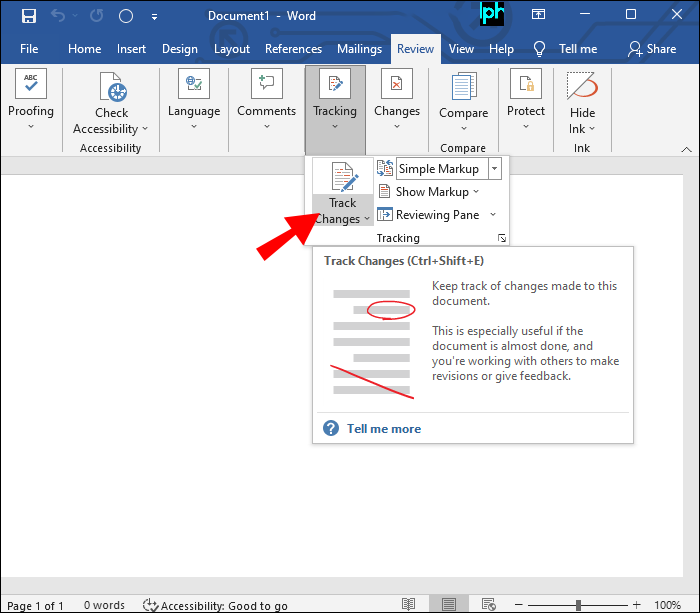


The four options are:
This choice will show the most information, with all comments and changes displayed after Track Changes is turned on.
With Simple Markup, you won’t get too much information since the changes will be present as notes in the margins instead of the visible colored formatting of All Markup.
All changes and comments are hidden from view, but the changes themselves are retained and visible.
You will see the document as it was before Track Changes was enabled. This selection helps make comparisons.
Under “Show Markup,” you can further choose what kinds of changes are visible. These include:
Collaboration on a single Word document is best performed on Google Drive for Desktop, as it allows for real-time presence. The good news is this setting is automatically enabled by default. Word, Excel, and PowerPoint files all have the feature turned on when creating these files. That way, you won’t have to worry about organizing the document and asking who did what.
Please note that you need Office 2010 and later. Mac users will have to change some system permissions too.
To check who’s editing the file, follow these steps.



When using Google Drive for Desktop, users can save new file versions. You’ll get a notification when this happens. It’s also possible to merge both documents.
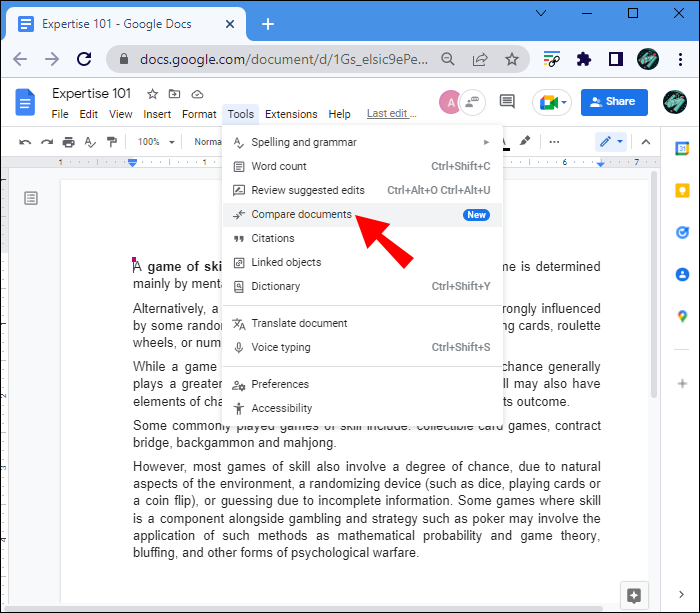


Mac users should modify their system permissions first before using Google Drive for Desktop. If not, real-time collaboration won’t work for them.





Once you do so, you will have access to real-time collaboration.
When you check who’s edited a document without the feature, the new additions and deletions aren’t immediately apparent. You’ll have to scan through the entire document to locate some changes, and you’ll probably miss some. On the other hand, utilizing Track Changes is a practical option to save hours on long projects.
The changes will be displayed right away, and everyone who views the document can see who made what changes. Instead of spending more time looking for changes, the checking process can be completed in mere minutes.
When you hover your mouse over a change, you will see who did what and when. This information helps determine the team’s actions over the past edition.
Please remember that when you enable “Show Markup,” the displayed strikethrough text formatting and colors are only for your reference. You can print those only if you wish to, but most people would not want that.
Project leaders can be the ones who handle what changes to accept. In the Review pane, you can go with changes one at a time or even all at once. The same goes for rejections, as Word lets you handle everything quickly.
Track Changes can also work with comments since some situations require additional context and information. After making a change, users can add comments to any location on the document. These boxes will show who made them, keeping everyone in the loop.
Google Drive for Desktop has a different mechanic, but it also shows who did what. Unlike Microsoft Word, this app is even faster because it allows for real-time collaboration. Finding out the author of each edit will help with organization and tidiness.
Since the feature is automatically enabled for every collaborative Word document, you likely won’t have to worry about losing track of the progress. Afterward, you can save your progress and use the extra time for essential tasks.
Yes, you can customize the Show Markup menu to display the changes made by specific people. All changes made by everyone else will disappear until you change the settings back to show everyone’s edits. This method is helpful for precision editing.
You only have to head to the Review tab and look for the “Accept” and “Reject” buttons. Both buttons have a drop-down menu that lets you accept or reject all changes.
Yes, you can still see who made the edits in read-only documents. The changes are visible to anyone who has the file.
When everyone collaborates on a single document at once, you see faster progress. Since sending each other copies frequently is unnecessary, the workflow becomes more efficient. Track Changes has saved many teams valuable time and increased productivity for collaboration projects.
Do you turn on Track Changes the moment you finish a document? How do you feel about using Track Changes on Google Drive for Desktop? Let us know in the comments section below.