
When reading large PDF files, you may need to add page number to PDF to make it easier to find the reading position. This article outlines the process of adding page numbers to PDF using Wondershare PDFelement - PDF Editor Wondershare PDFelement Wondershare PDFelement. After reading this article, you will find that it is easy to implement.
You won't have any trouble adding page numbers to your PDF document using PDFelement. First, you'll need to download the program and then install it on your computer. After that, follow these straightforward steps to add PDF page numbering to your PDF document.
To open a PDF file from your computer, you can click the "Open files" button on the "Home" tab. You can also import PDF files from storage devices to the program by clicking the "Back" > "File"> "Open Cloud" button.

To add page numbers to a PDF file, you need to go to the "Edit" tab, where you can find the option to "Add Header & Footer". Once you select the "Add Header & Footer" option. A new dialogue box appears, you can now enter the page numbers. If you want to use the standard format of page number and date, you'll need to click the blue button, and then select "Date Style" under the "Macros" menu. Click "Add date" and save the settings after configuration. Now you need to click the "Apply" button to page numbering PDF.
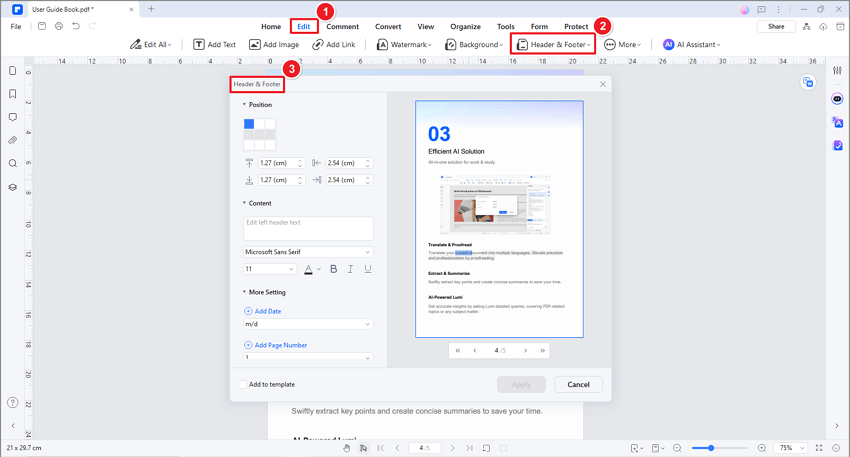
When the PDF file successfully loads on the PDFelement interface, navigate to the "Page" section. You should see several submenu options displayed. From the Page submenu, click the "Page Labels" button and the program will immediately open the "Page Labels" dialog box.
Under the "Page Range" section, choose the PDF page range you want to apply the numbering. Once done with the page range, head to the "Page Numbering" section and choose the desired style, start point, and prefix. When you are satisfied with the selections you have made, simply click "Apply" to trigger the process.
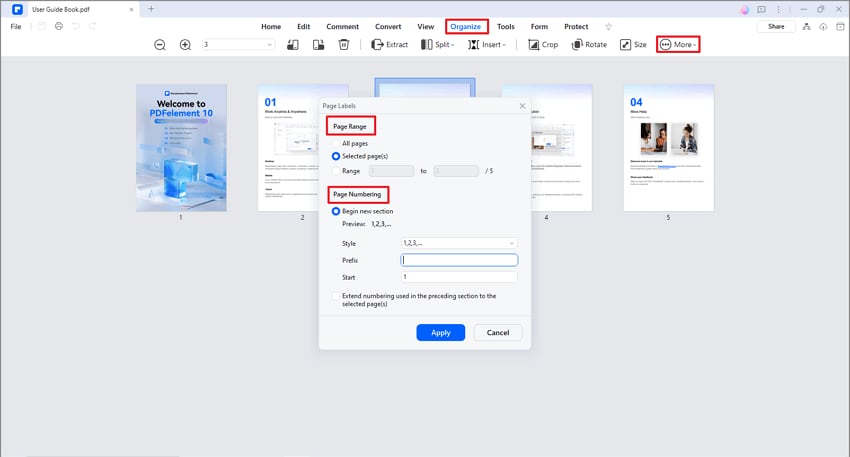
Once you've added the page numbers you can outline to edit your document. You can modify text, edit images, or add PDF pages within your file. You can also split the PDF into separate pages or combine multiple PDFs into one single file. Furthermore, you can even change the background of your PDF.
If you are in search of PDF software that can add page numbers to PDF as well as the quantity in providing editing features to its users, PDFelement is an efficient platform that attenuates state-of-the-art toolset in its foundation for editing PDF documents offline.
PDFelement provides extensive access to editing tools that can be easily consumed for efficiently amending the PDF document. It allows you to convert your PDF documents and keep their original form in shape even after conversion. PDFelement can also be utilized for reviewing and commenting on your PDF files.
Besides, it also allows you to sign your documents for official validation, unlike many other platforms that do not offer such features. You can secure your documents to their roots with the help of PDFelement's password protection. It is also known to redact the information that is considered important for the user. With PDFelement, the management of your official documents has been made compelling and effortless.
Moreover, you can easily have your PDF content converted from or to PowerPoint, Excel, Word documents, etc. The built-in OCR feature ensures you can retain the original appearance of your document after transforming image-based or scanned PDF documents into editable text. And the safety of your documents will be guaranteed since no unauthorized person has access to open the documents without your permission, or without adding the correct password.
There are many online and offline solutions that you may come across while searching for an effective tool to add page numbers to PDF documents. The genre selection in these tools depends on your use, which can range to both online and offline platforms. This article has featured both online and offline solutions in detail to make your choice easier.
There are a lot of online methods that can be implemented to add page numbers to PDF for free. The following displays two different methods to add page numbers to PDF.
Smallpdf is a very effective PDF editing tool that can add page numbers to PDF online. The following step explains the complete process in detail.
Step 1: Access the official website of Smallpdf and open their "Add Page Numbers to PDF" tool. Select "Choose File" to import the required PDF document.
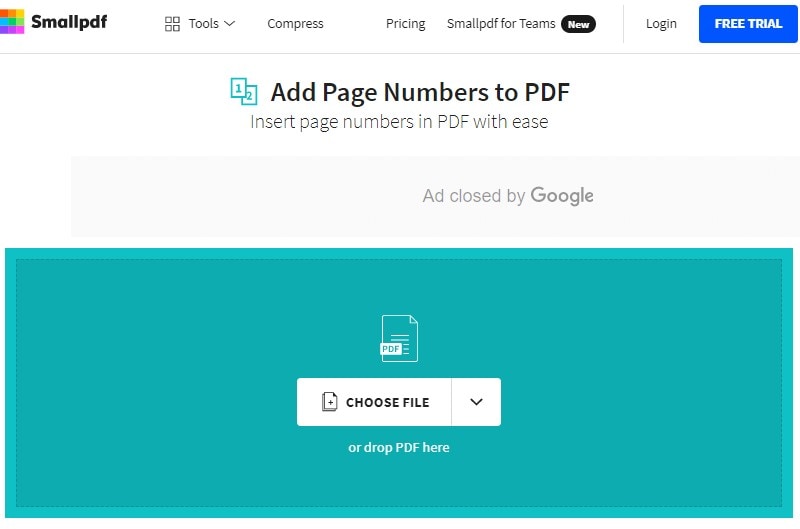
Step 2: Once uploaded, the next option asks the user where to insert the page numbers within the PDF document. Select an area where you wish to put the page numbers.
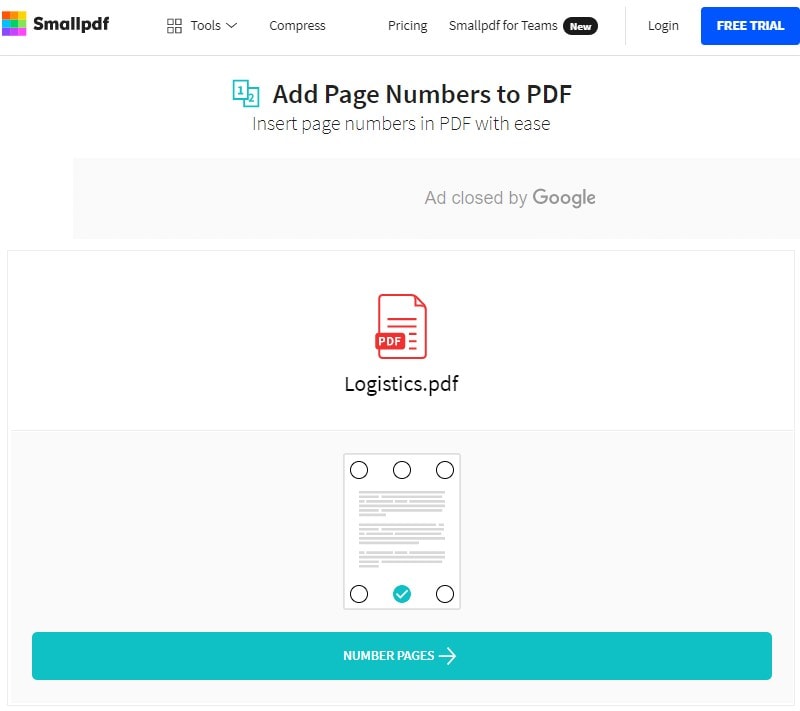
Step 3: On successful selection, click "Number Pages" and download the edited PDF document on your device.
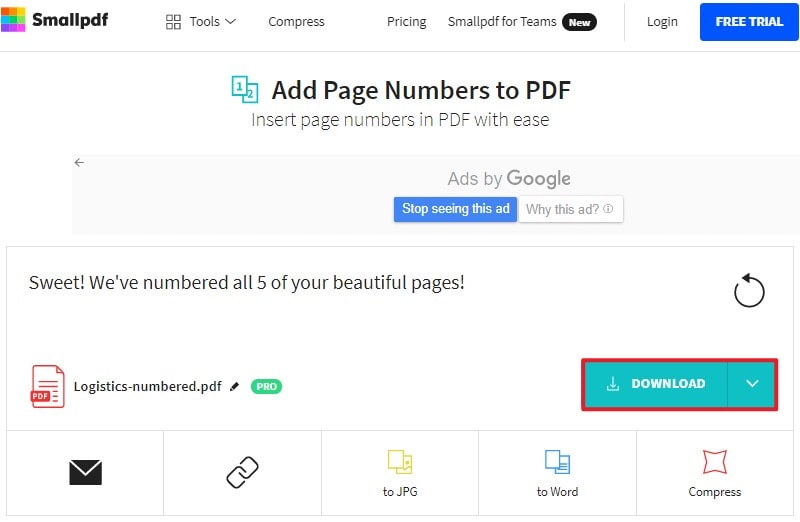
You can look at other online solutions to add page numbers to PDF without Acrobat. The following steps explain adding page numbers to PDF documents using PDF24 Tools.
Step 1: Open a browser and access the official website, followed by the appropriate tool to add page numbers. Tap on "Choose Files" to upload the PDF.
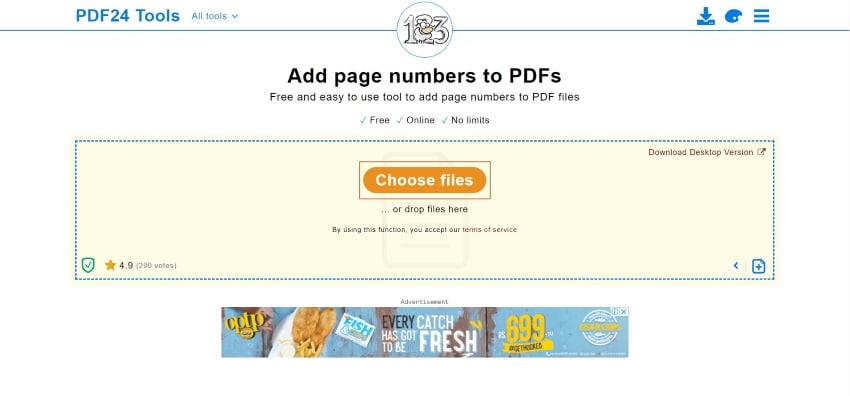
Step 2: After a successful upload, set the pattern, size, position, and other appropriate settings for adding the page numbers in the document. Tap on the option of "Add Page Numbers" to process the document.
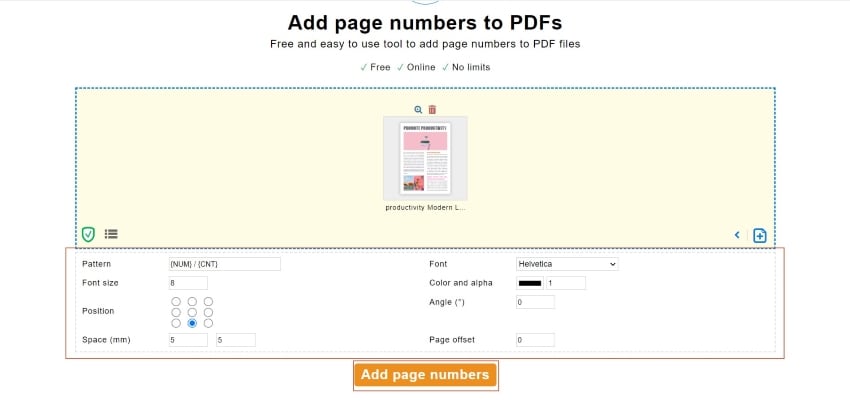
Step 3: Once the file is edited, you can click on the "Download" button to conclude the procedure.

Adobe Acrobat is one of the oldest and preferred offline PDF editing solutions in the market. With many people preferring the platform for efficient PDF editing, the following steps explain how to insert page numbers in PDF documents with ease.
Step 1: Launch Adobe Acrobat on your device and tap on "My Computer," followed by the "Browse" option to import the required document.

Step 2: After uploading the PDF, access the "Tools" tab and select "Edit PDF" from the available options. Once done, the screen containing the document opens with the appropriate tools. Select "Header and Footer" from the top menu and click on "Add" from the drop-down menu.
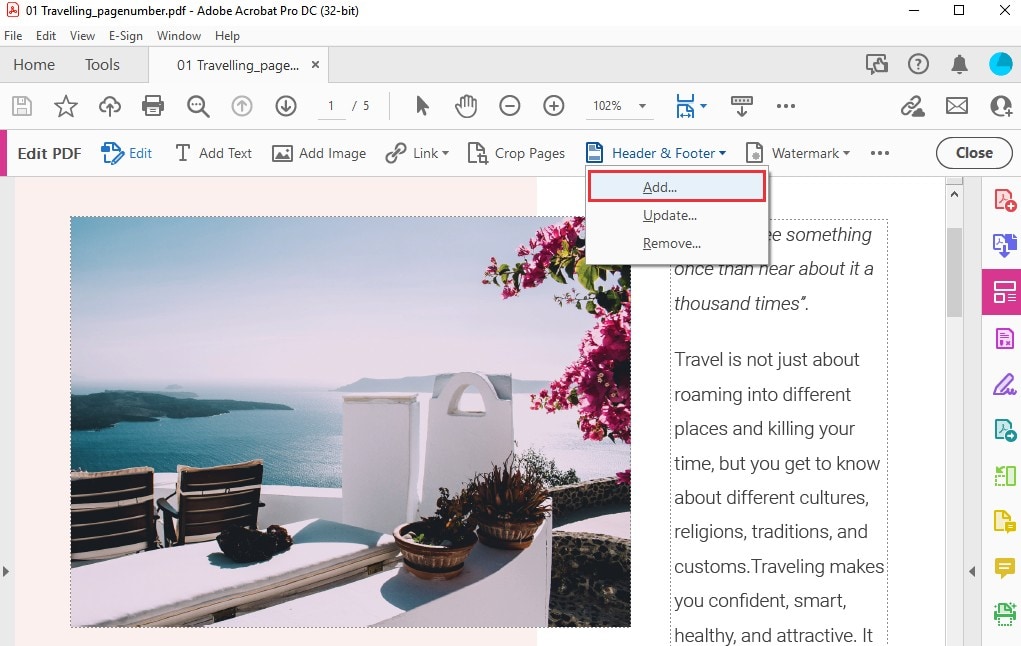
Step 3: On the next window that opens up, you can set up the "Page Number and Date Format" and "Page Range Options" as required. Tap on the "Insert Page Number" button to add page numbers to the document. Set up the font size, position, and other required settings across the same window and tap "OK" once done to conclude adding page numbers.
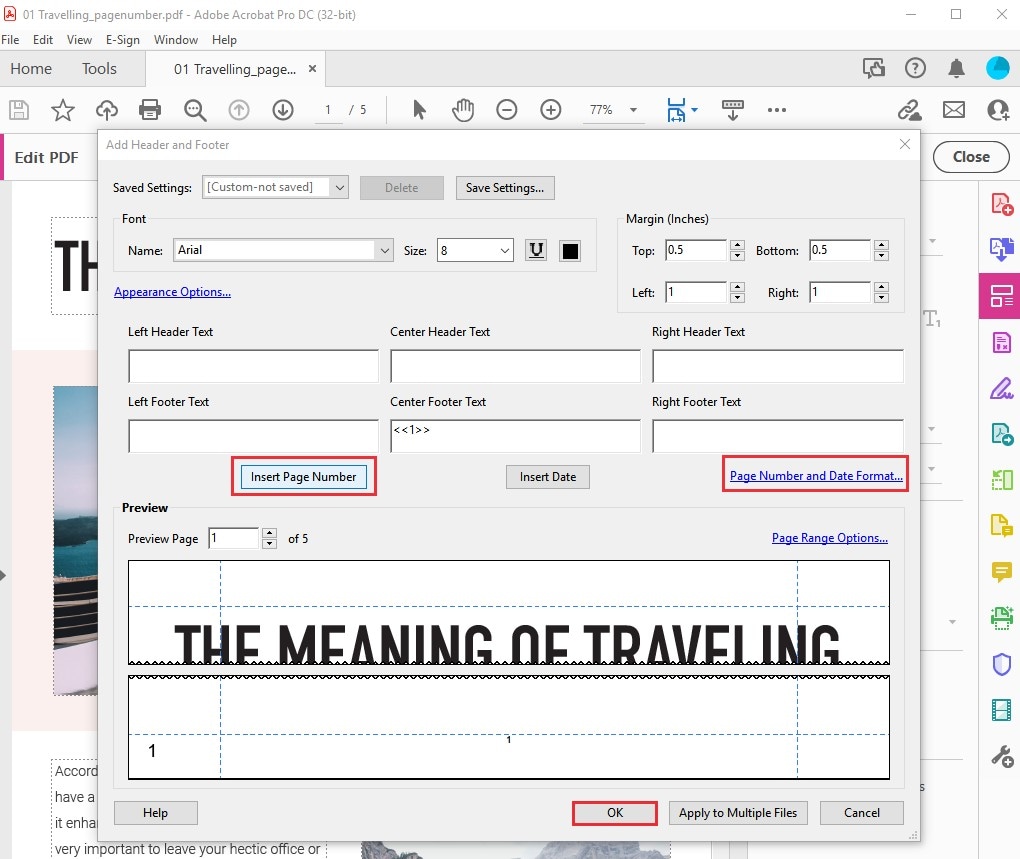
Adding page numbers to a PDF using the Preview app on a Mac is a straightforward process. Here are the steps:
Step 1: Open the PDF in Preview. In the Preview app, go to the "View" menu and select " Show Markup Toolbar " to open the markup toolbar.
Step 2: On the first page of the PDF, Click on "T" to add a text box and enter the page number, then drag the text box to the location where you want to insert page number.
Step 3: With all the pages are numbered, go to the "File" menu and select "Save" to save your PDF with the page numbers.
That's how you can add page numbers to PDF on Mac. If you want to learn more solutions to page numbering PDF on Mac, read How to Add Page Numbers to PDF on Mac.
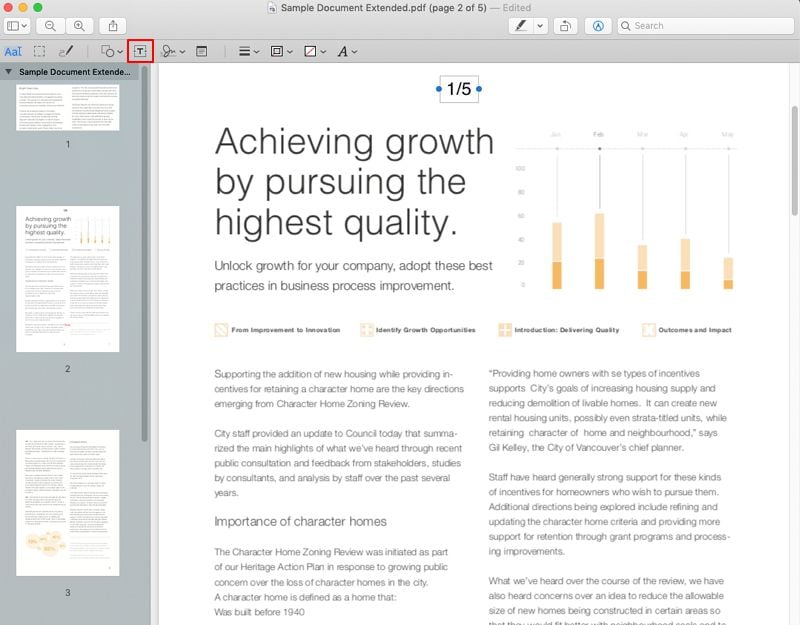
There are many PDF editors allowing you to add page number to PDF. What you have to do is:
To automatically add page numbers in a PDF document, you have to use the Header & Footer feature in a PDF editor. This feature allows you to insert page numbers to all pages in one click. You can customize the style, starting number, font, color, position, page range of the page numbering. Also, you can create a page number template, which can automatically apply page number to PDF files in one click.
If you don't have Adobe Acrobat on your computer, you can add page numbers to a PDF by using the following tools:
Use a PDF editor for Windows/Mac
Use a online PDF editor
PDFelement allows you to add a clickable link to page number on a PDF document. With this PDF Link feature, you can easily click a table of content in a PDF document.